OBS 설치부터 설정까지 해보자
트위치 방송 처음 시작하시는 분들은 설정 방법을 봐도 이거 뭐 어떻게 따라 해야 되는 건지부터 막히는 경우도 있는데요.... 트위치 가입부터 OBS 설치하고 기본설정까지 순서대로 해보겠습니다. OBS이외에도 다양한 프로그램들이 있고 모바일용 어플도 있지만 최근들어 부쩍 사용률도 높고 물어보는 분들도 많으니 OBS기준으로 설명하겠습니다.
트위치 계정 만들기
Twitch
Twitch is the world's leading video platform and community for gamers.
www.twitch.tv
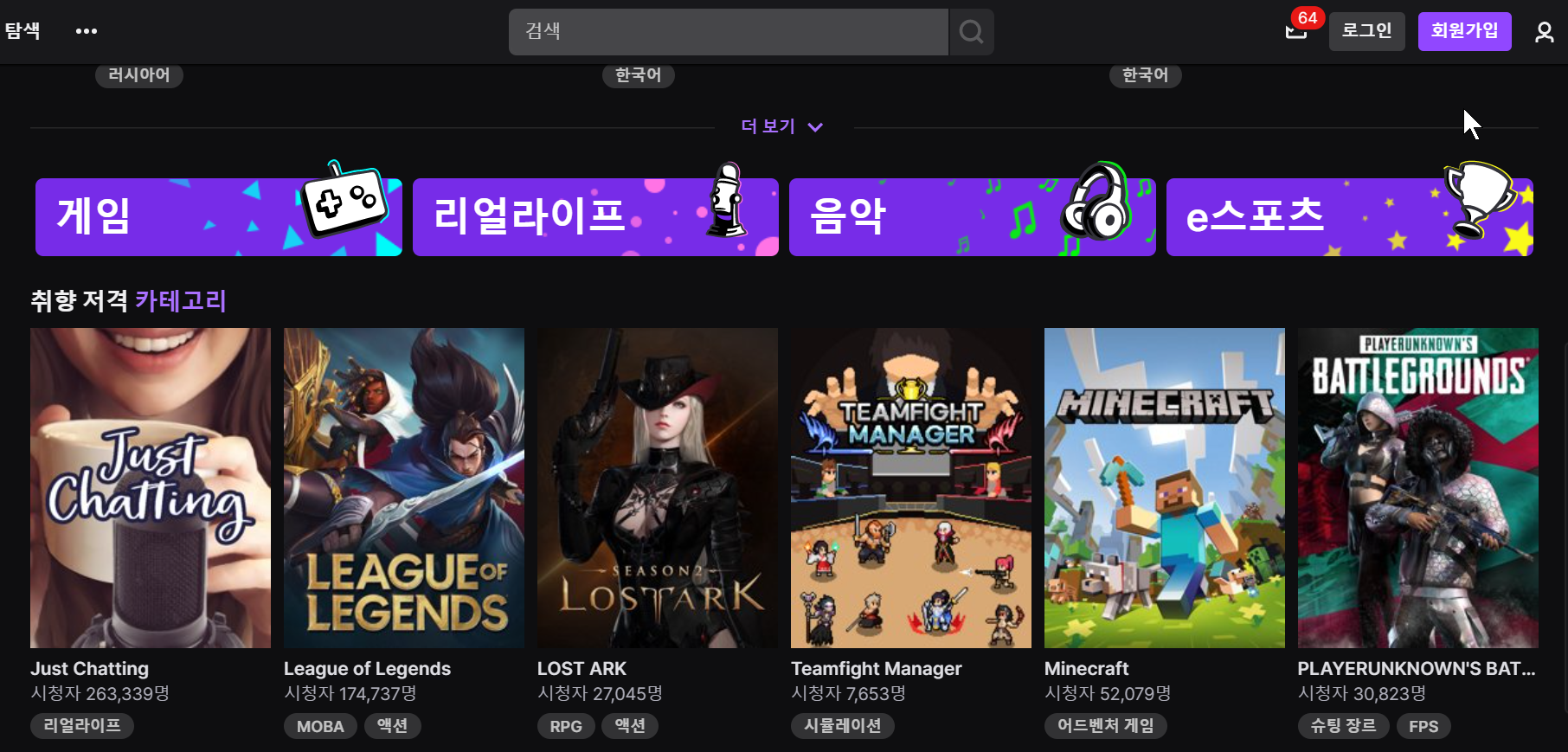
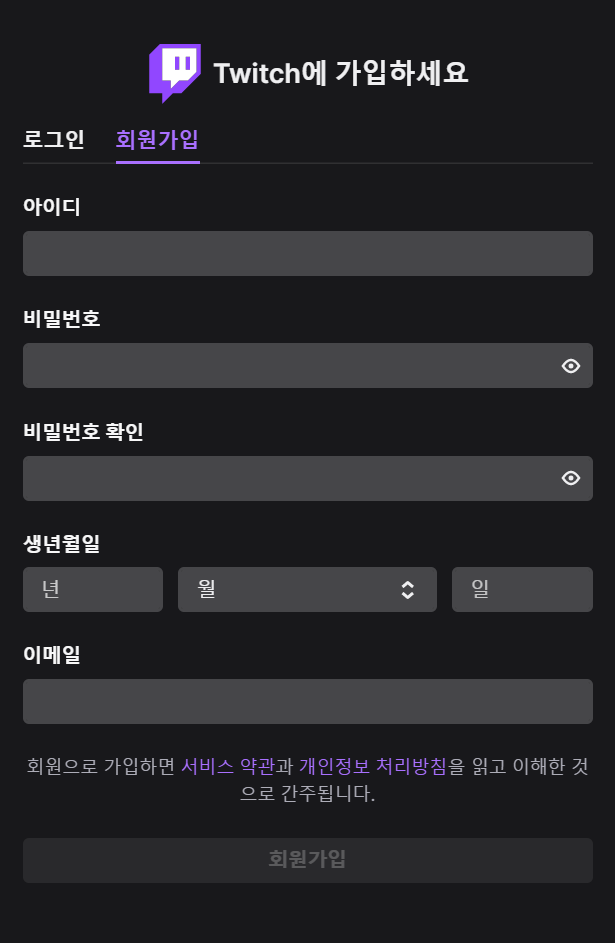
일단 트위치에 가입은 해야겠죠? 제일 우측 상단에 회원가입 버튼을 누르시고 순서대로 입력하고 회원가입을 해주세요. 여기서 아이디는 기본적으로 보여지긴 하지만 나중에 닉네임을 따로 설정 할 수 있습니다. 아이디 이외의 정보는 외부로 보여지지 않지만 그래도 일단 잘 적어서 가입해주세요. 이 아이디는 투네이션, 트윕, 스티키밤 각종 플러그인등 트위치 방송에 필요한 다양한 것들과 연결해야 하는 경우가 생기게 됩니다.
스트리머 대시보드 들어가기
Twitch
Twitch is the world's leading video platform and community for gamers.
dashboard.twitch.tv
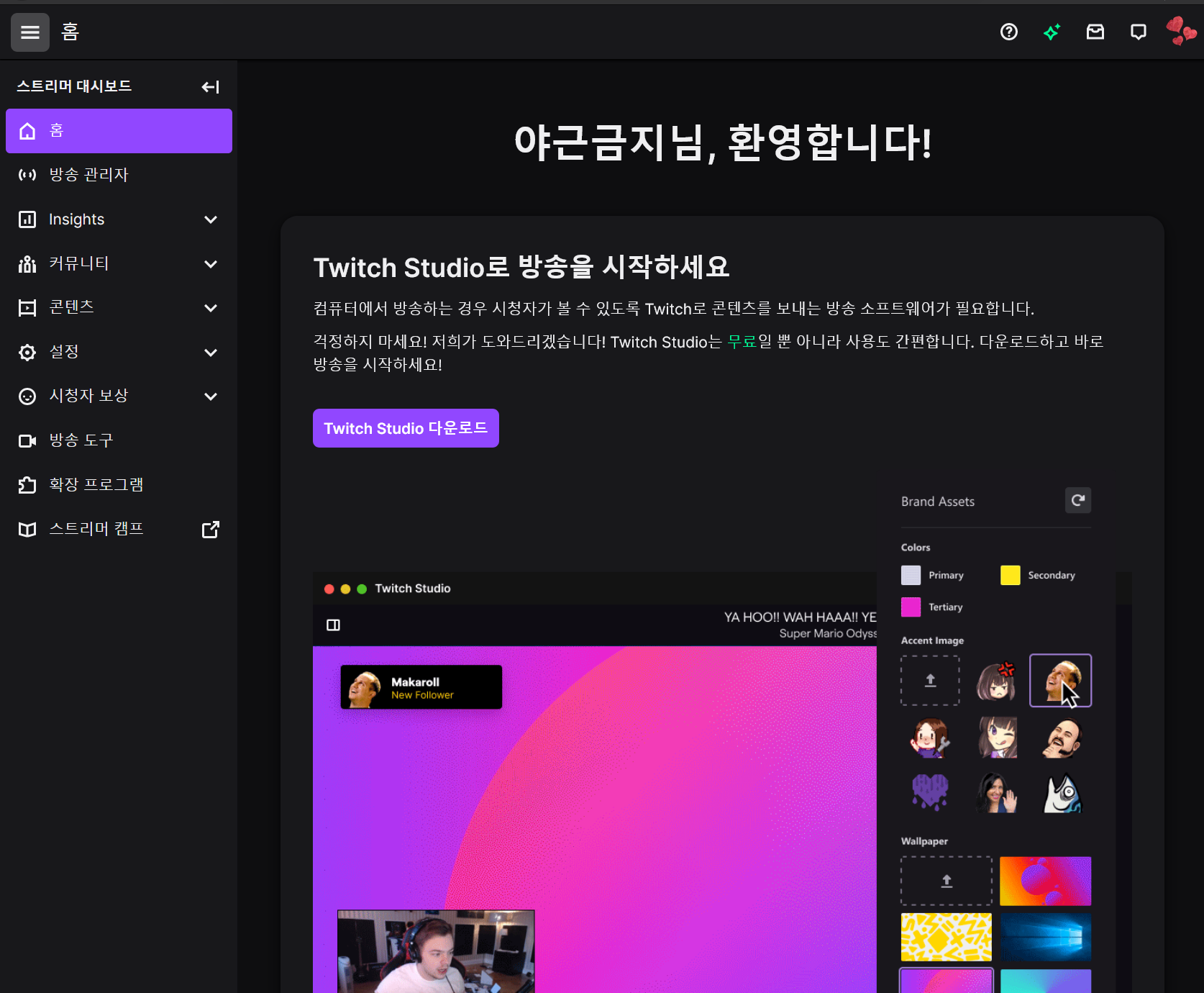
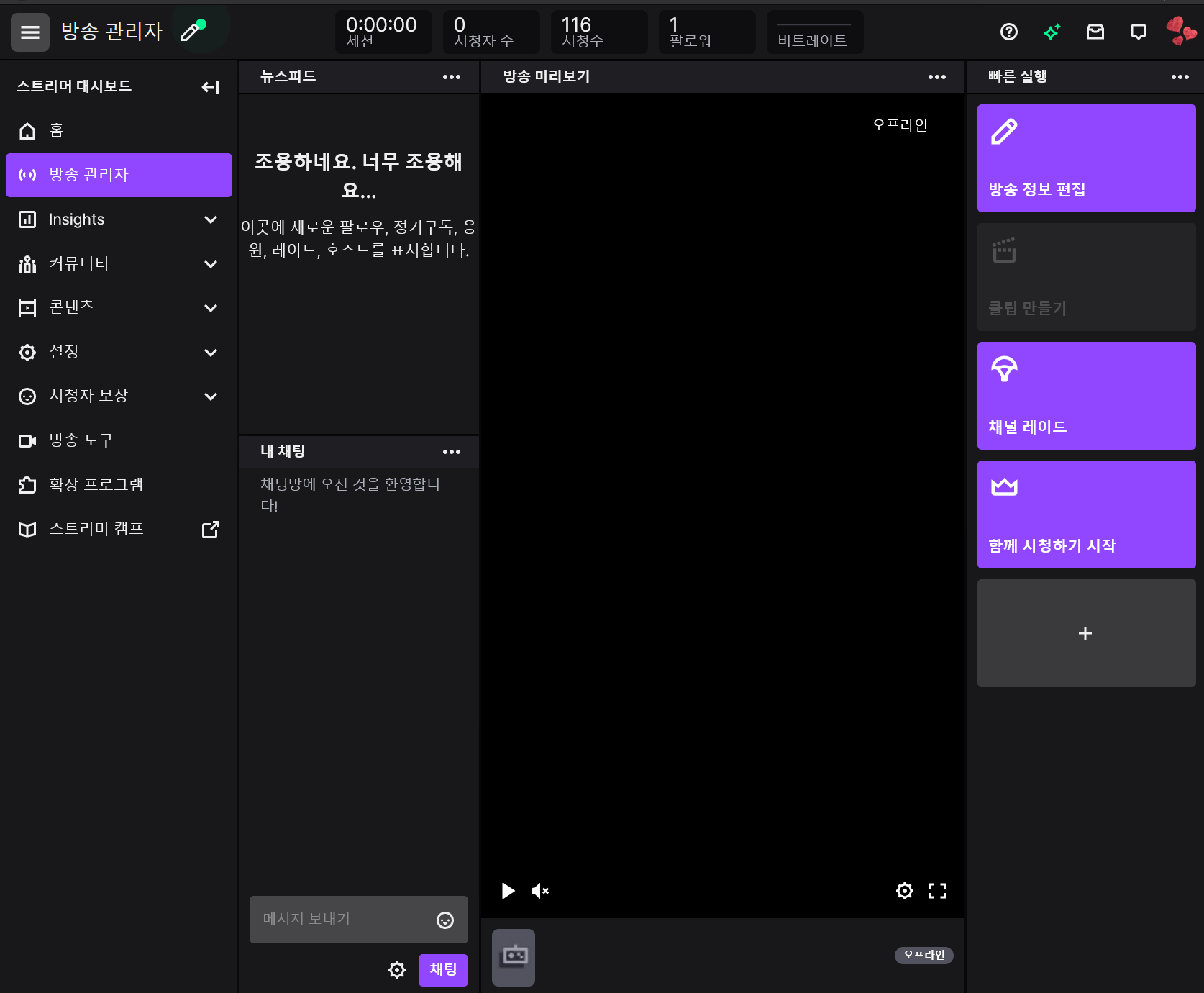
이제 대시보드로 들어가 봐야 합니다. 트위치에서 방송을 하면서 기본적으로 항상 들락거리게되는 스트리머 대시보드입니다. 생방송 정보, 방송 요약, 정산등 방송과 관련된 정보는 대부분 대시보드 내에서 확인 가능하다고 보시면 됩니다.
일부러 방송을 한번도 킨적 없는 계정으로 대시보드를 들어갔는데 왜 시청수가 찍혀있나 모르겠네요;; 아무튼 뭐 다양한 정보를 확인하고 방송을 관리할수 있는 영역입니다.
OBS 다운 받아 설치하기
Open Broadcaster Software®️ | OBS
영상 녹화와 실시간 방송을 할 수 있는 무료 및 공개 소프트웨어입니다. 윈도우, 맥 혹은 리눅스 환경에서 빠르고 쉽게 방송 할 수 있습니다.
obsproject.com
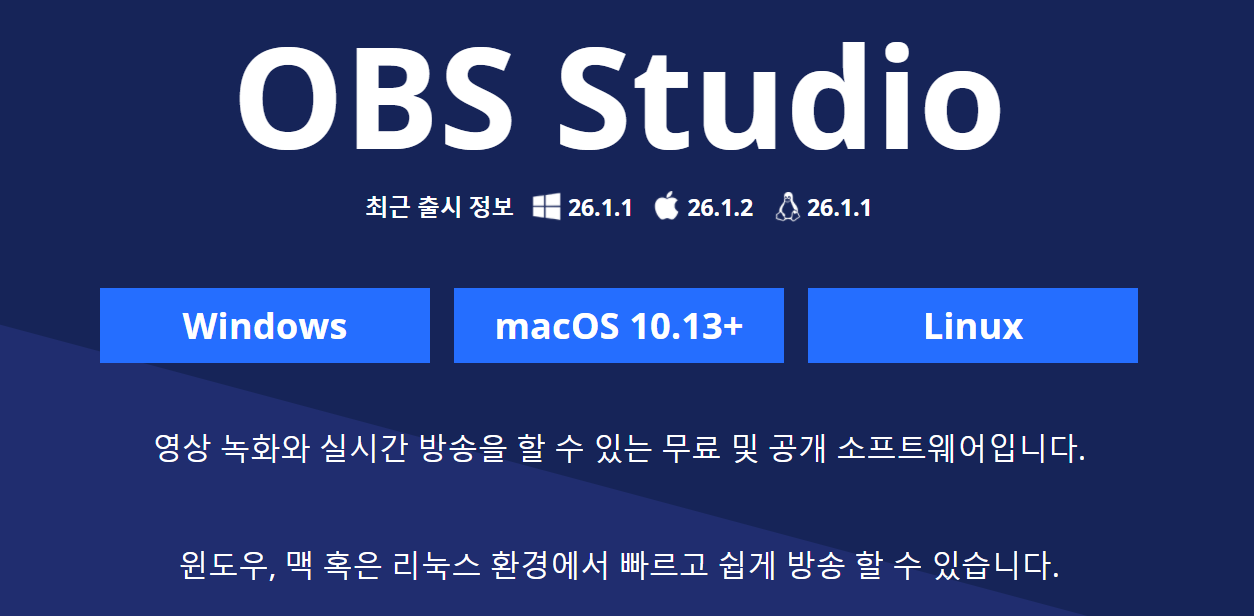
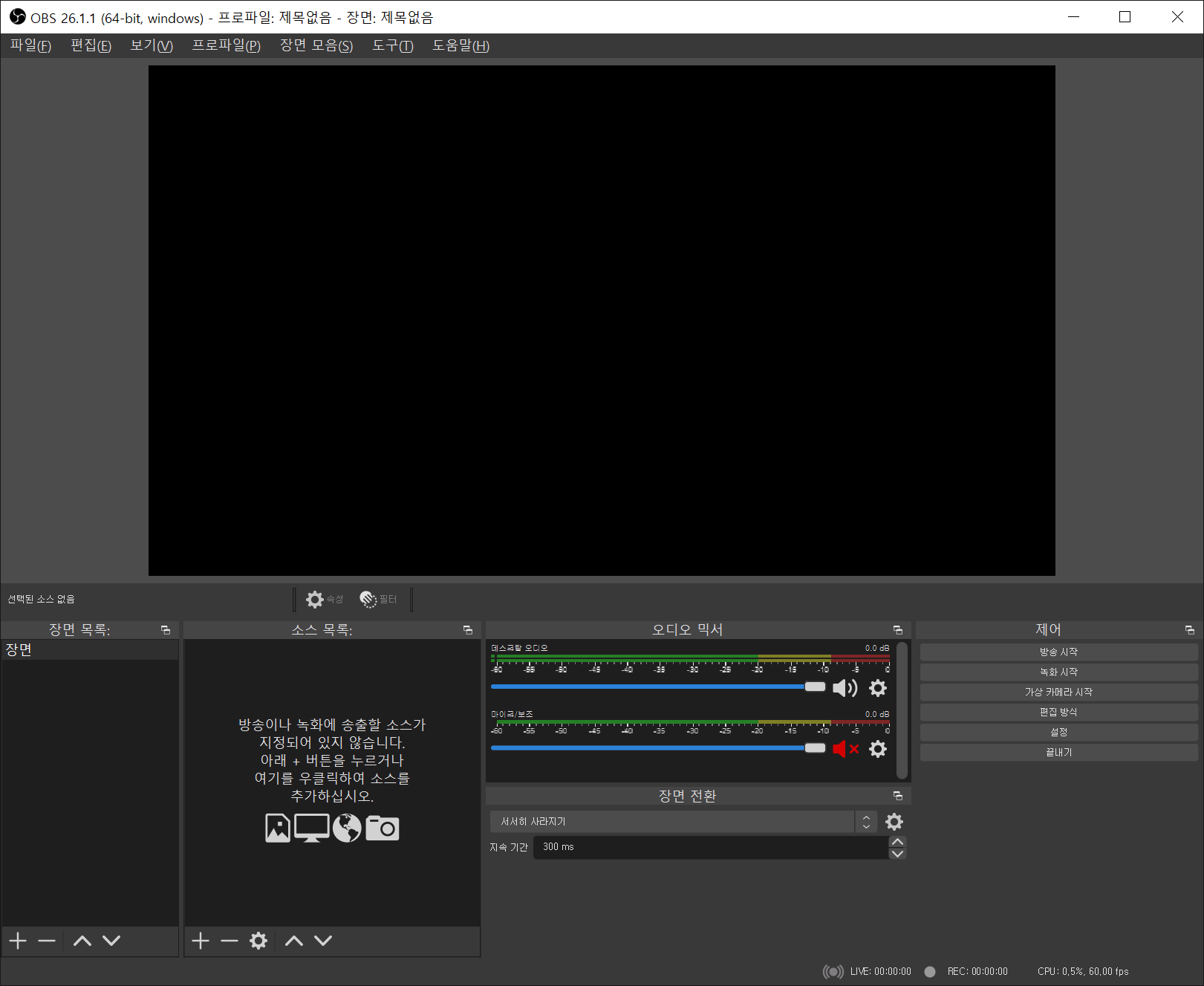
이제 OBS를 다운받아서 설치해야 합니다. OBS사이트에 들어가서 내 운영체제가 윈도우인지, 맥인지, 리눅스인지에 따라 받아주세요. 저는 윈도우니까 윈도우용으로 설치하고 설명도 윈도우용으로 하겠습니다. 맥의 경우에는 설정 방법에도 차이가 좀 많이납니다.
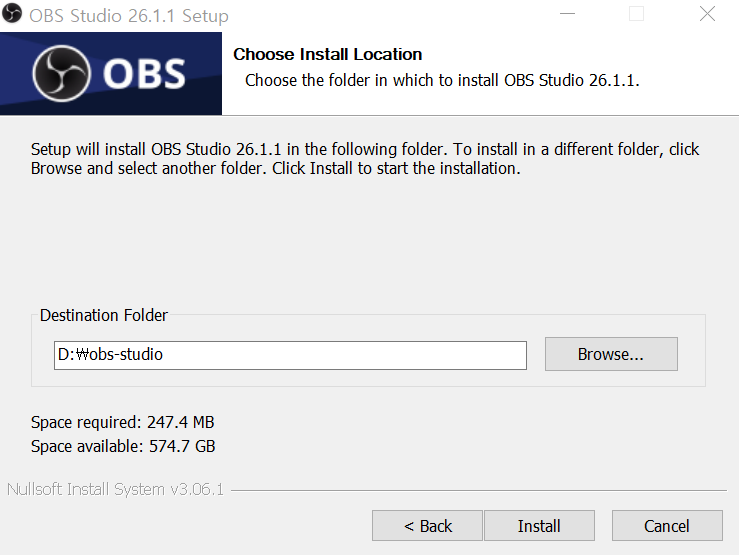
2021년 3월 9일 기준으로 26.1.1 버전이네요. 용량은 약 250MB입니다. 기본적으로 C드라이브에 설치 되도록 되어있으나 저는 개인 편의상 D드라이브로 경로를 변경했습니다. 그냥 기본 경로에 설치하셔도 상관 없습니다.
OBS 첫 실행
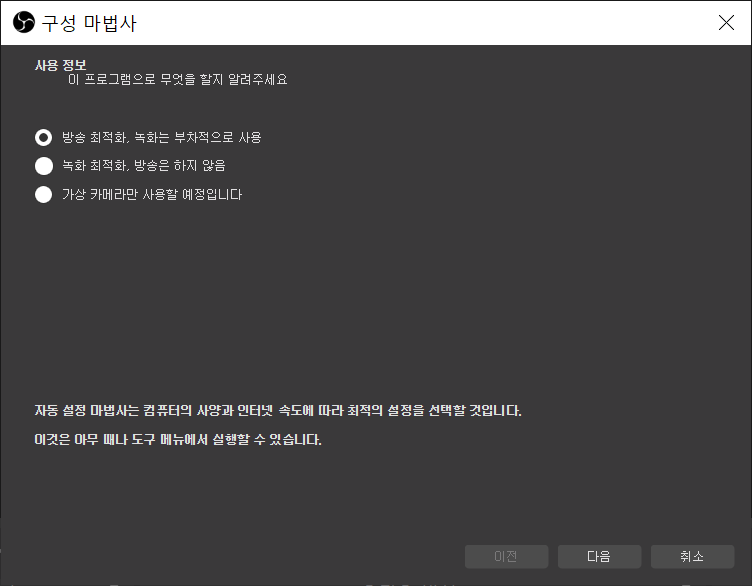
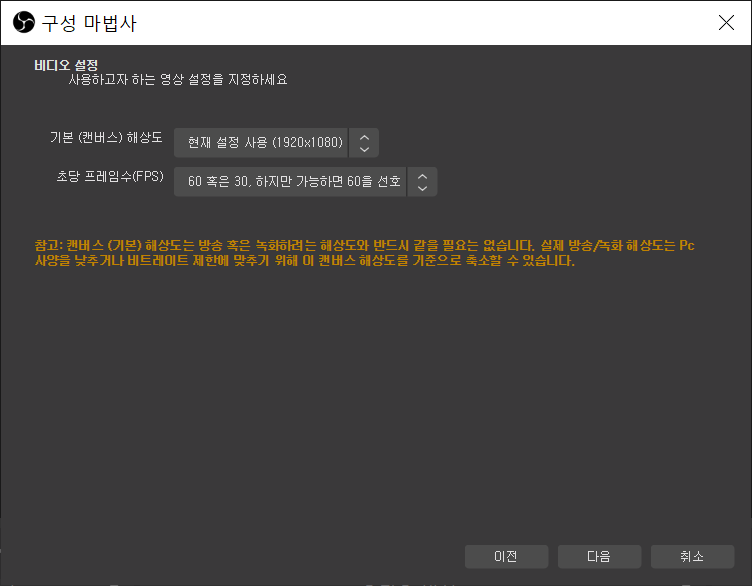
처음 실행하면 구성 마법사가 자동으로 실행되어 이거저거 물어보는 화면이 나오는데 기본 설정 자체도 방송하는데 꽤나 적합한 기본설정으로 나오고, 나중에 변경 가능하니 크게 신경 쓰실 필요는 없습니다. 이번 포스팅에서는 따로 변경하지 않고 기본 설정으로 진행 했습니다


3번째 만에 계정 연결화면이 나옵니다. 트위치 기준으로 설명을 하고있으니 서비스는 Twitch로 선택해줍니다. 트위치계정과 OBS연결 방법에는 2가지가 있습니다. 하나는 아이디로 로그인을 하는거고 하나는 스트림키를 사용하는겁니다.
계정연결은 트위치 아이디로 로그인 하시면 됩니다.(이쪽이 기본 권장입니다)
스트림키는 대시보드->설정->방송->기본방송암호키를 복사해서 붙여넣기 해주시면 됩니다
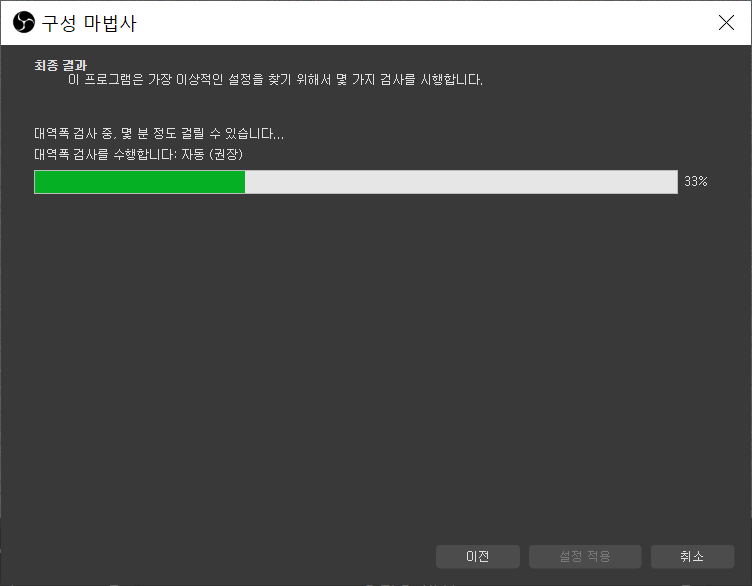
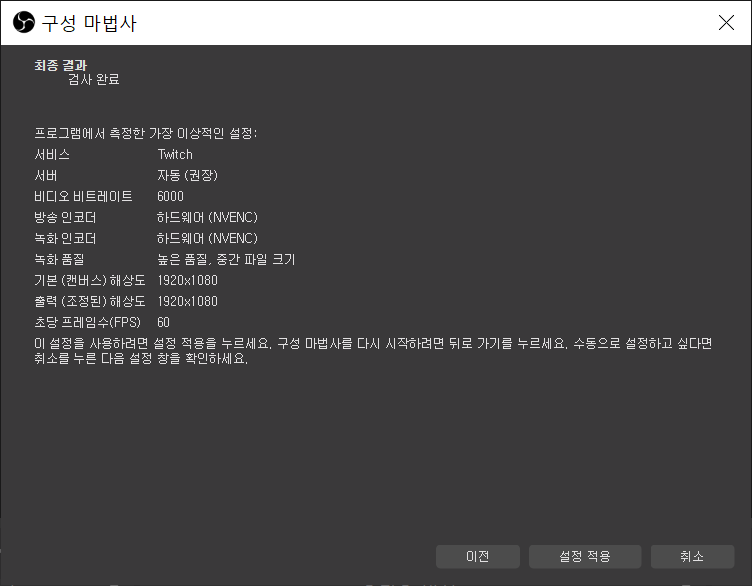
연결을 하고나면 구성마법사가 대역폭 검사를 하고 알아서 적절한 세팅값을 찾아줍니다. 생각보다 괜찮은 세팅값으로 잡히네요. 더 상세한 사항은 나중에 변경해도 되니 설정 적용을 눌러봅니다.
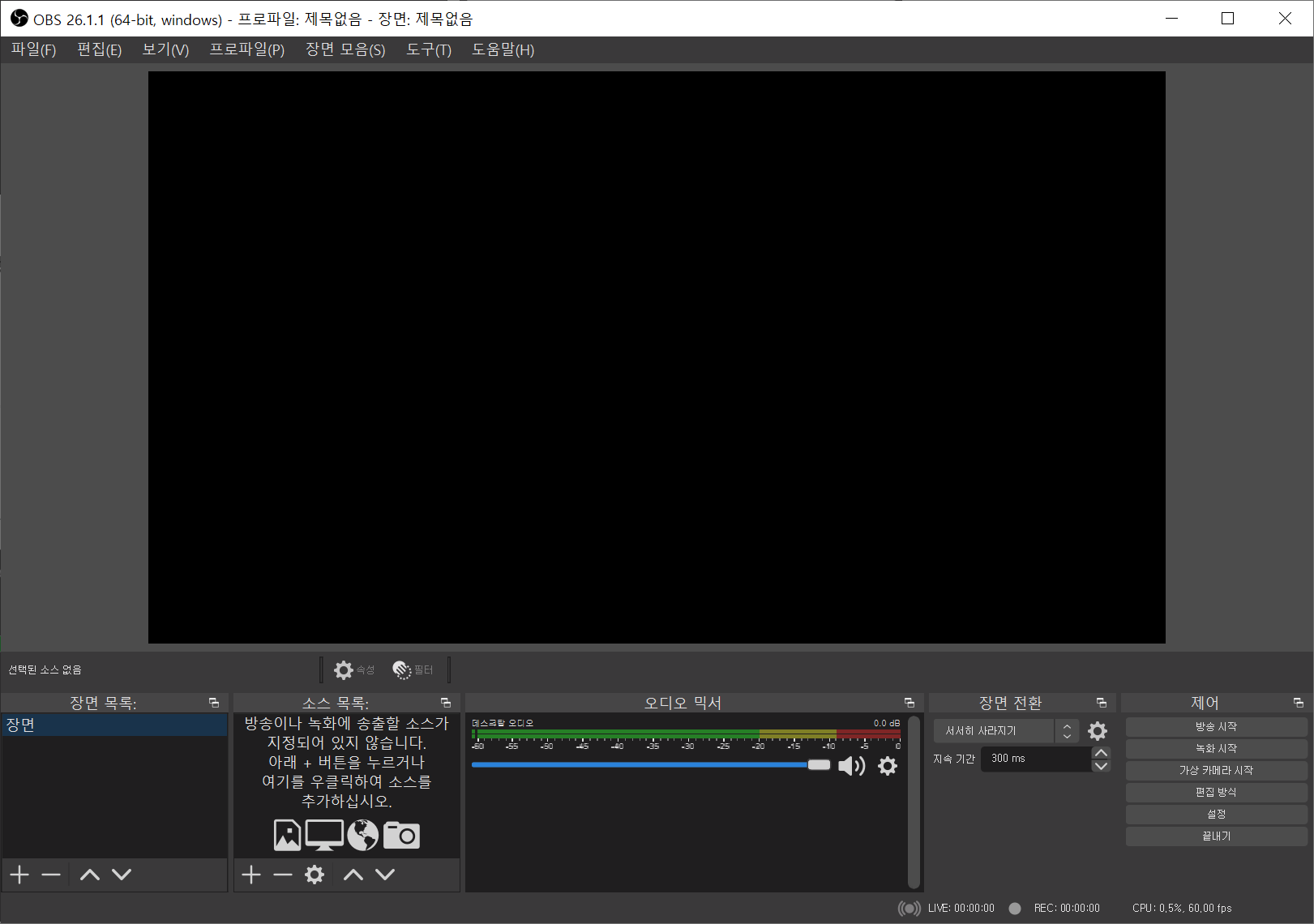
OBS가 실행되었으나... 아무것도 없고 까만 화면만 보이게 됩니다. 이제 몇가지 소스를 올려서 기본적인 방송 화면 구성을 해보겠습니다.
방송 화면 구성
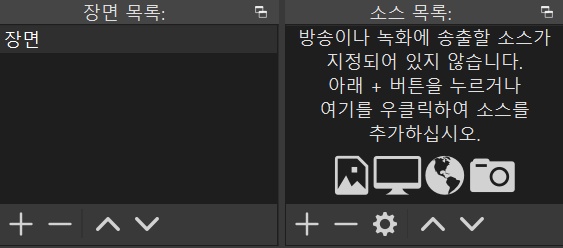
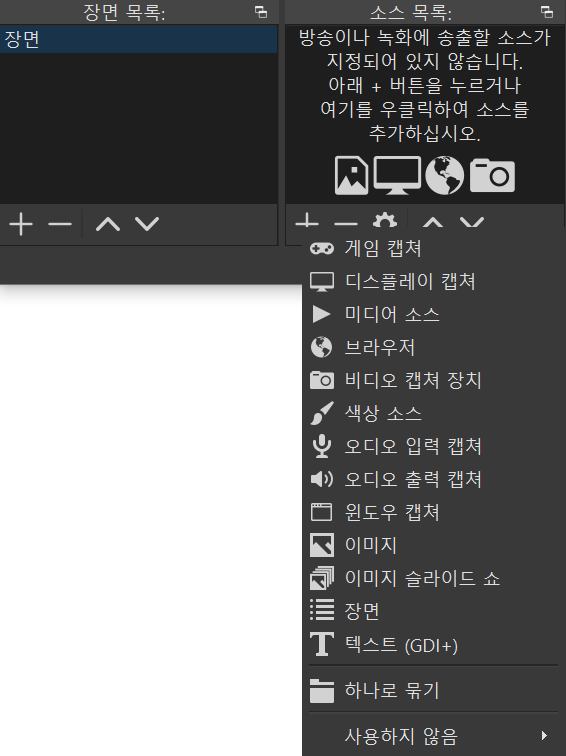
왼쪽 하단에 보면 소스목록이라는 부분이 있습니다. +버튼을 눌러서 확장되는 곳에보면 여러가지가 나오게되죠? 여기서 배경이미지, 배경음악, 채팅, 후원알람등 화면에 출력되는 소스를 추가 할 수 있습니다.
배경이미지 추가하기
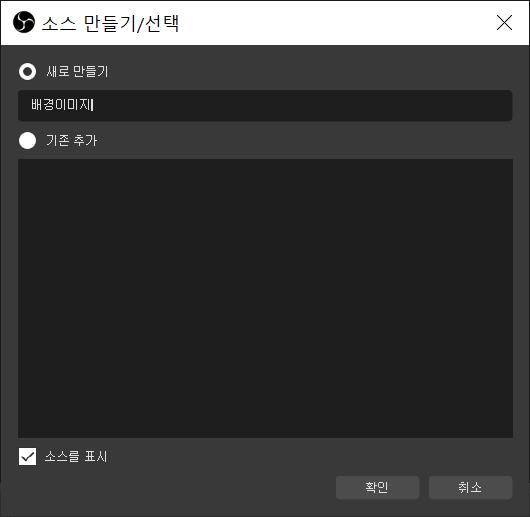
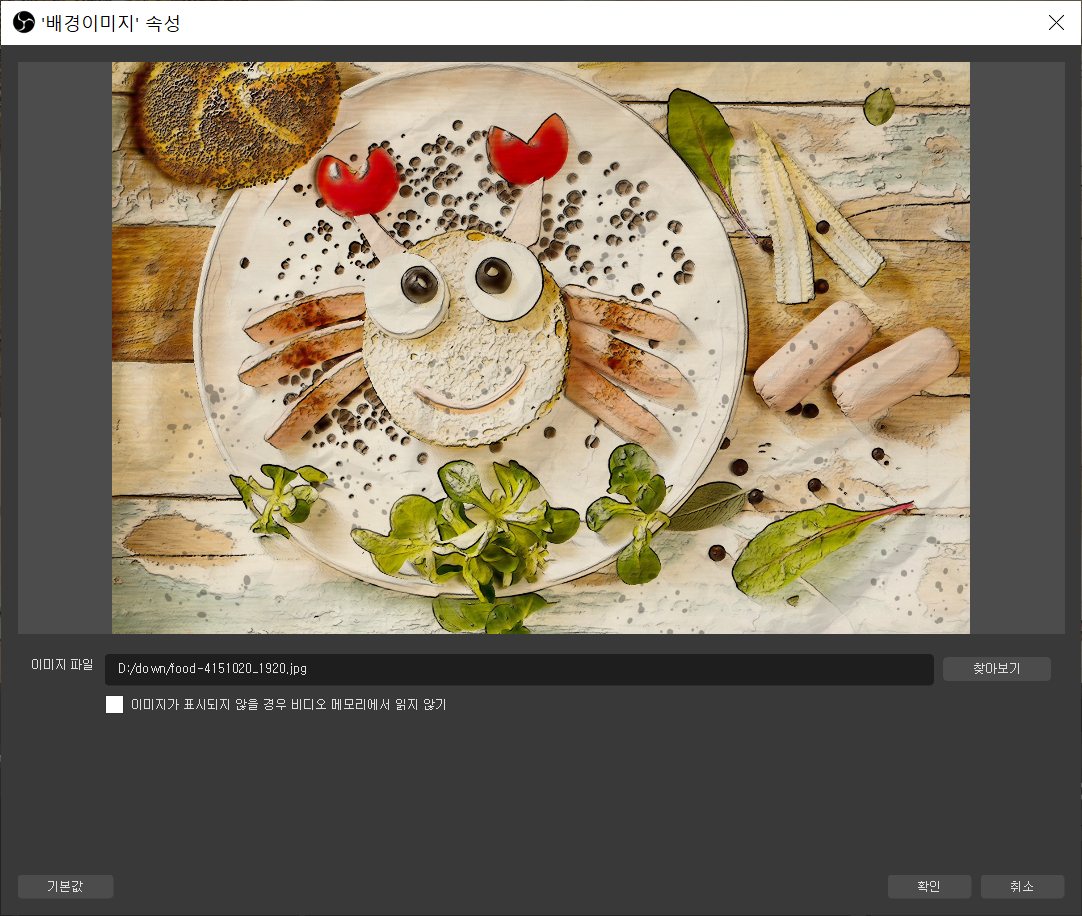
+버튼 -> 이미지 -> 소스제목입력 -> 이미지파일 불러오기 -> 확인의 순서로 이미지를 불러오면 OBS상에 이미지가 들어가는걸 볼 수 있습니다. 전 애초에 큰이미지를 불러와서 한번에 사이즈가 맞지만 안맞는다면 조절해줘야 합니다.
채팅창 추가하기
OBS 방송 채팅창 설정 방법
트위치 방송을 시작했는데... 방송화면에 채팅창이 안보이면.... 안되겠죠??? 채팅창 소스를 가져올수 있는 것은 여러가지가 있겠지만 대표적으로 트윕과 투네이션이 있습니다 이부분은 각 사이
grandvert.tistory.com

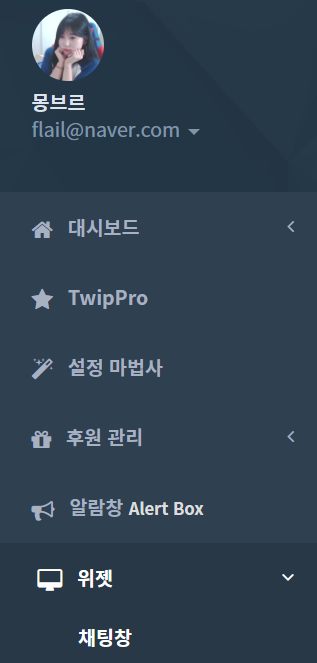
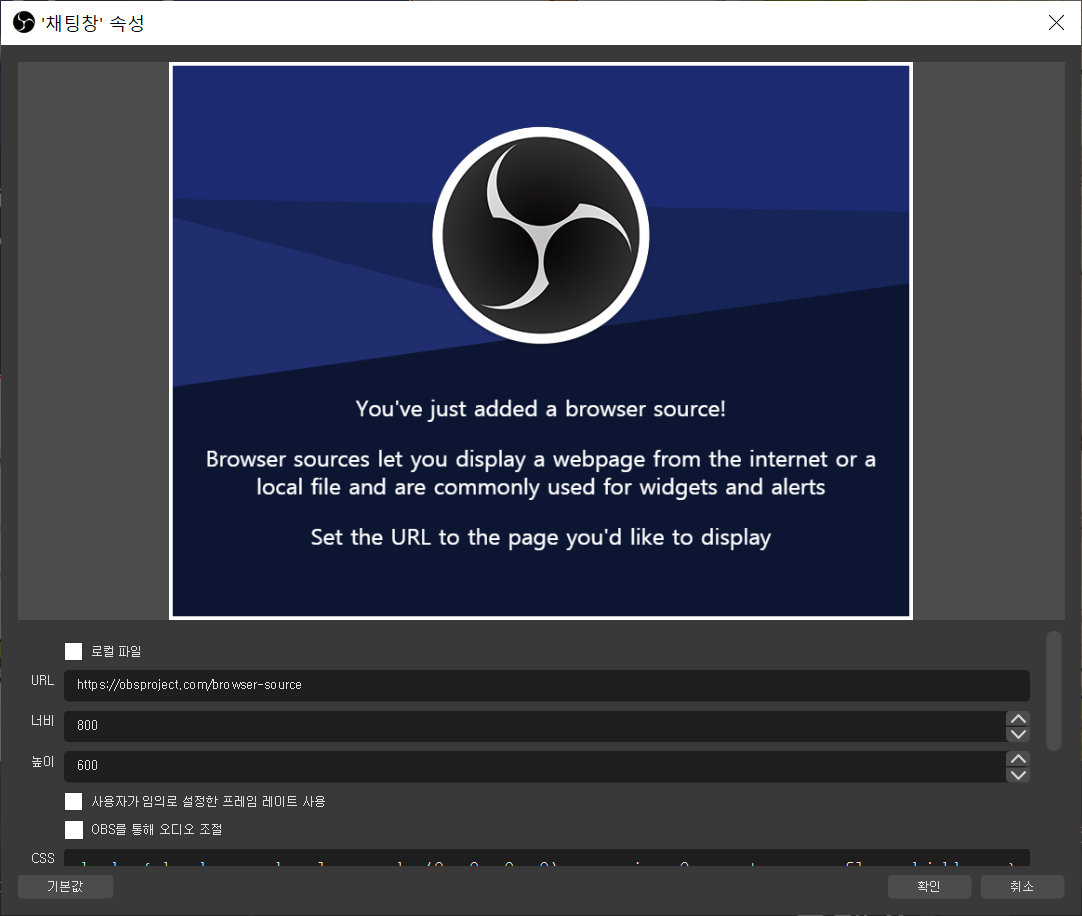
투네이션(https://toon.at), 트윕(https://twip.kr) 등의 사이트에 들어가면 대시보드->위젯->채팅창 에서 채팅창 위젯 URL을 얻을 수 있습니다.
OBS 소스목록에서 +버튼 -> 브라우저 -> 소스이름결정 -> 속성에서 URL부분에 가져온 주소를 입력 하시면 됩니다.
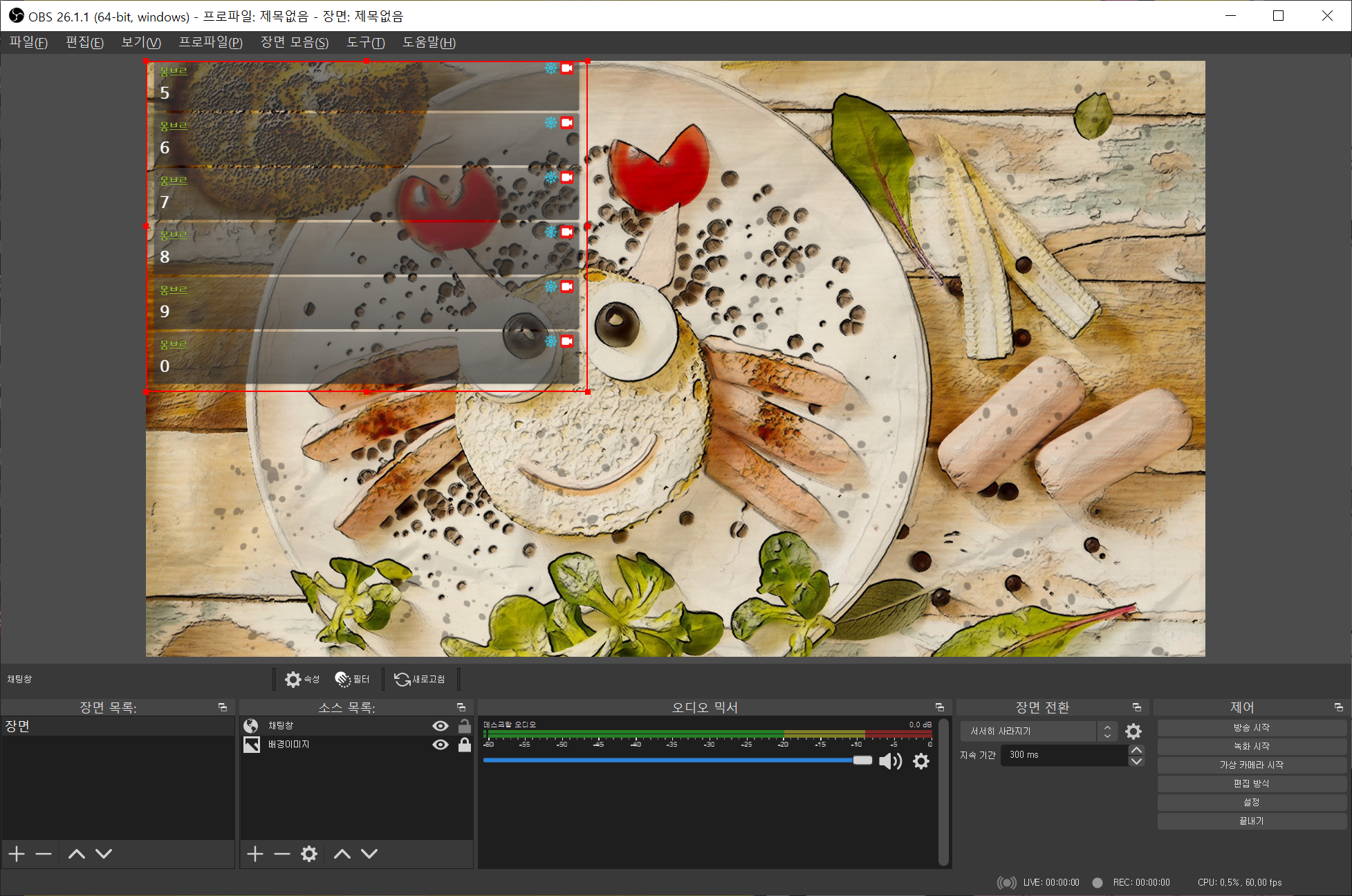
너무 위에 나오니까 좀 보기 싫으네요. 빨간 박스를 클릭해서 소스 위치를 이동할 수 있습니다.
후원 알람 설정하기
투네이션 도네 설정하기(영상후원/미니후원/퀘스트/룰렛)
트위치에서 방송을 준비하면 빼먹을수 없는게 후원 시스템이죠!!! 사실 방송을 하면서 후원시스템을 적용하는건 가장 기본적인 사항중 한가지인데 뭐가 이렇게 복잡한지... 그래도 막상 알고 하
grandvert.tistory.com
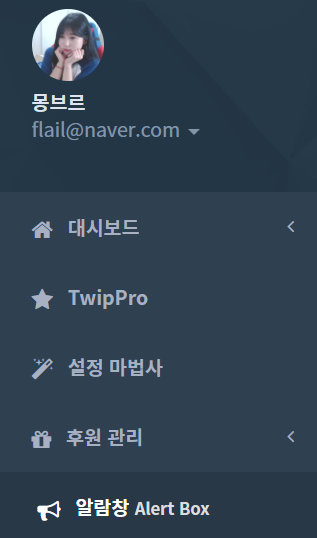
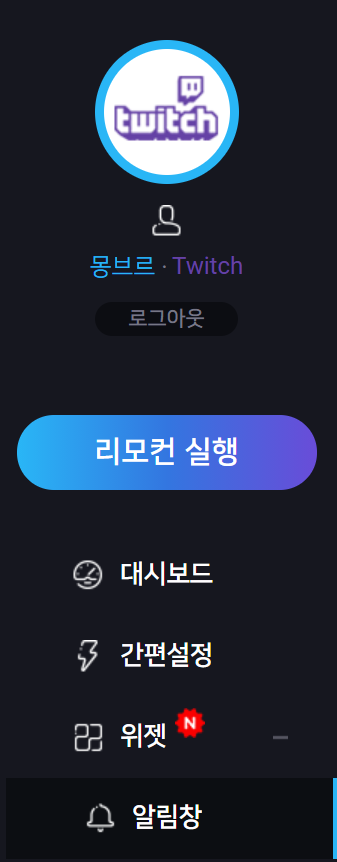
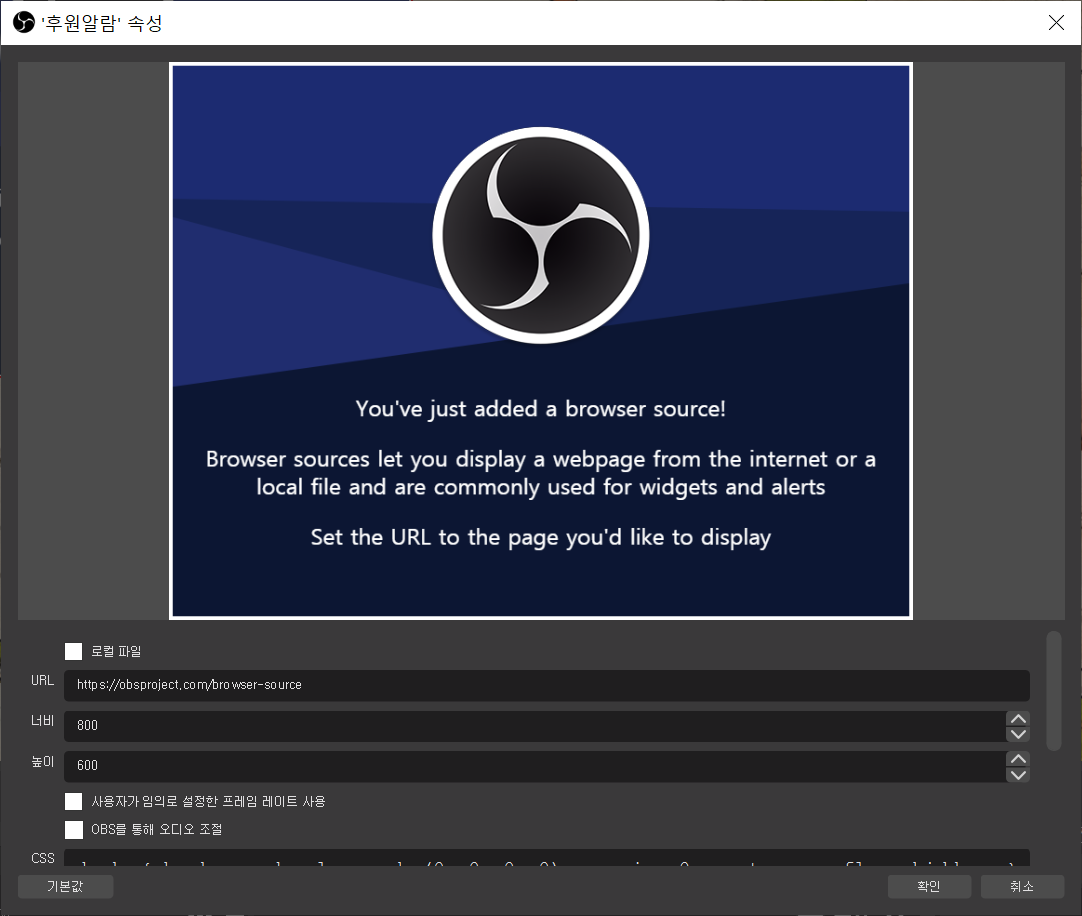
후원 알람은 비트, TTS, 영상, 음성 후원등을 도네이션도 있지만 팔로우, 구독, 호스팅등의 알람도 출력됩니다.
트윕 -> 알람창 / 투네이션 -> 위젯 -> 알람창
알람창 부분에서 해당 소스의 URL을 복사 하실 수 있습니다. OBS에서 소스 목록의 +버튼 -> 브라우저 -> 소스이름결정 -> 속성 URL 부분에 주소 입력 해주시면 됩니다. 당연히 투네와 트윕 따로 추가해주셔야 합니다.
마치며
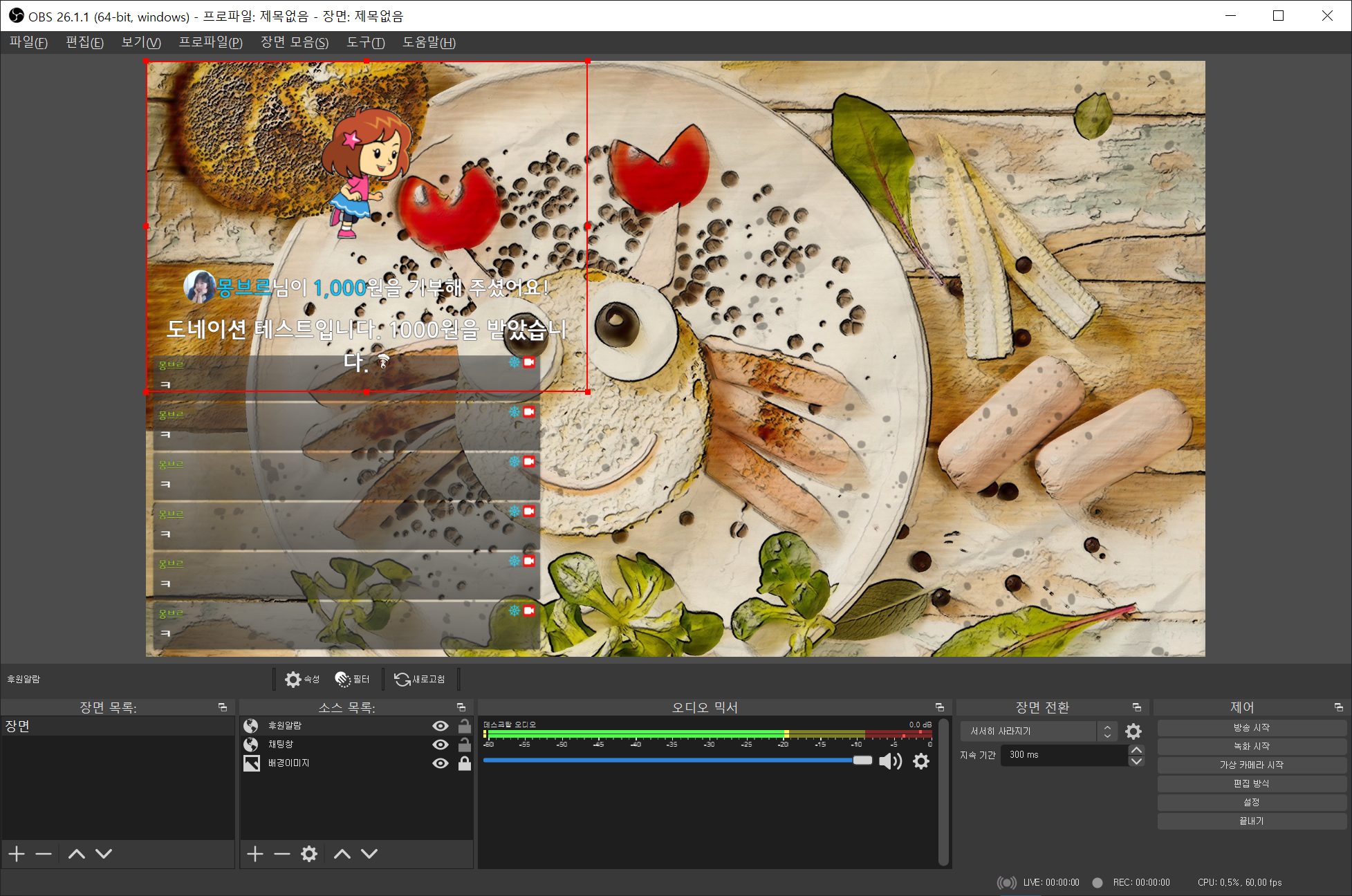
여기까지 오셨다면 이제 방송 화면상에 배경이미지/채팅창/후원알람까지 구성되셨을 겁니다. 정말 기초적인 부분을 마친 상태이지만 이상태에서 우측아래 방송시작 버튼을 누르셔도 정상송출에는 아마 지장이 없을 겁니다. 여기에서 부터 상황에 맞게 필요한 세팅을 바꾸고, 캡이나 기타 필요한 소스를 추가하고, 게임용 장면을 추가해가면서 진행하시면 되겠습니다.
OBS설정 사항은 제 블로그 카테고리중 방송설정이나 OBS설정 혹은 구글, 트게더 검색해보면 상당히 구체적으로 적혀있는 많은 정보를 얻으실 수 있습니다. 여기까지 진행하셨다면 다른 설정도 크게 다르지 않으니 내게 맞는 정보를 찾아서 순서대로 따라해보면 쉽게 적용 가능 하실겁니다.
'트위치 방송 준비 프로젝트 > OBS설정' 카테고리의 다른 글
| 아프리카도우미 채팅이 생각보다 괜찮다??(feat. 스톱워치/타이머) (0) | 2021.11.20 |
|---|---|
| 마이크로 들어가는 노이즈, 쿨러잡음과 관련해서 (0) | 2021.07.22 |
| OBS 렉 끊김 관련해서... (0) | 2021.06.12 |
| 트위치 방송 OBS설정 오류?? (0) | 2021.04.09 |
| obs 3분할캠 딜레이 조정하기 (0) | 2021.02.17 |
| 영상후원 클립/유튜브 볼륨 차이 체크하기 (0) | 2020.08.28 |
| 도네이션과 배경음악 OBS 볼륨 분리하는법 (0) | 2020.05.22 |
| OBS 브라우저 캡쳐 사운드 별개 조정 방법 (0) | 2020.05.17 |

댓글