OBS 장면(신) 만들고 사용하는 방법 + 캠 3분할
트윕,투네,채팅창,캠 등 기본적인 설정은 이미 장면1로 해보셨다는 전제하에 진행하는 글입니다
OBS 역시 장면목록/소스목록이 분리되어있어서
방송하면서 무언갈 할때마다 소스를 조금씩 조절해야하는 불편함을 덜 수 있을뿐만 아니라
여러가지 효과로 사용하는것도 가능합니다

우선 OBS를 실행해보면
기본적으로 가운데 아래에 소스목록은 이용중이실거에요

근데 저스트채팅일때는 캠을 대빵만하게 쓰다가
게임할때나 다른걸 하면서 작게 바꿔야 하는데 매번 캠크기를 바꾸고 계신다면...
공부좀 하셔야겠죠?ㅋㅋㅋ
장면목록 추가방법
자 여기부터 순서대로 따라해보세요

장면목록 맨왼쪽에 +를 누르시면

장면을 추가할 수있는 화면이 나오니 적절하게 이름을 적어서 확인버튼을 눌러주세요
ex)3분할, 롤, 배그, 인터넷서칭 등등 알아서 적어주세요

확인을 누르고나면 소스목록에 아무것도 없는상태의
비어있는 장면이 하나 추가 되었을거에요

원래의 장면으로 돌아가면 다시 기존의 화면을 잘 보이니까 걱정 안하셔도 괜찮아요
3분할설정방법
이제 추가한 장면에도 원하는 화면 세팅을 해줘야겠죠?
3분할캠을 기준으로 설명드릴게요
새로 추가한 장면으로 다시 이동해서 캠을 추가해주세요

비디오캡쳐장치로 캠추가하는건 할줄 아시죠?
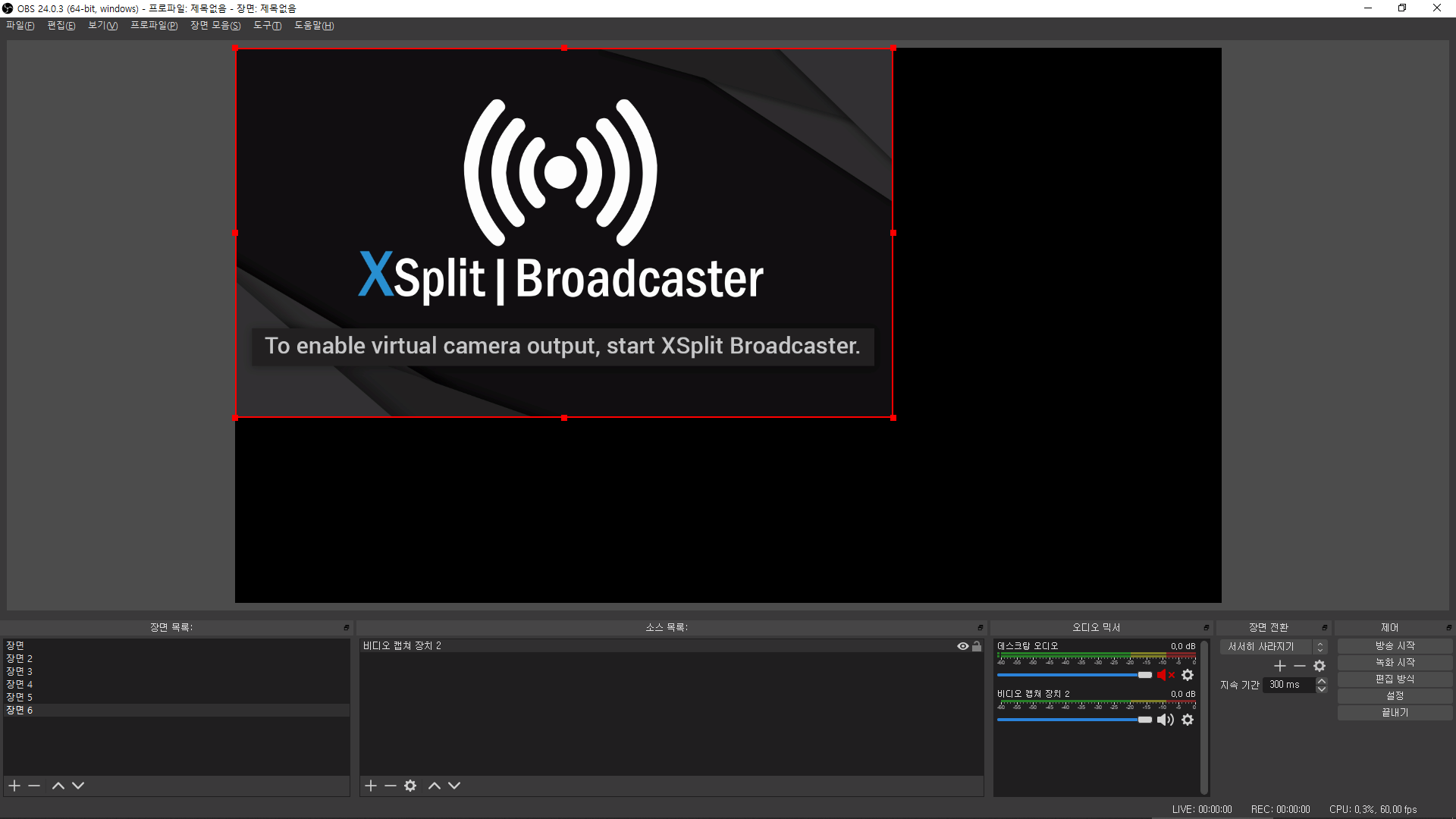
캠 연결하기 귀찮은 관계로 아무거나 추가했습니다 -_-
자 여기서 이제 알아야 하는 포인트 하나.
쉬프트를 누르고 화면크기를 조절 : 비율을 무시하고 크기를 조절해서 화면이 찌그러짐
알트를 누르고 화면크기를 조절 : 일부분을 잘라내어 크기를 조절
그럼 여기서 우리가 써야하는건 알트+크기조절 이겠죠?

자 대충 좌우를 잘라냈습니다 그럼 이걸 3개 만들어야 3분할이 되겠죠?

캠화면 소스에서 우클릭->복사

소스목록에서 우클릭 하고 붙여넣기

자 이제 캠이 두개가 됐네요?
한번더 붙여넣으면 3개가 되겠죠?

자 대충 크기 맞춰서 3분할 완성했습니다.
이제 기존 장면에서 새로만든 장면으로 넘어오면

저스트채팅에서 3분할로 변경되고. 다시 원래 장면으로 돌아가면 저챗장면으로 넘어가지고...
이건 그냥 장면 바꿔보시면 알게됨 -_-ㅋㅋㅋㅋ
추가적으로 저화면에 필요한 트윕,투네, 채팅창등의 소스를 추가해주시면 완성됩니다
OBS에서 3분할 설정하는거 안어려워요~!
'트위치 방송 준비 프로젝트 > OBS설정' 카테고리의 다른 글
| OBS 방송 송출 끊김 렉 관련 (8) | 2020.04.17 |
|---|---|
| OBS 플스 캡쳐보드 설정 변경 권유 (5) | 2020.04.06 |
| 아이패드 미러링 + OBS연동 (2) | 2020.01.30 |
| 나만 캠 화질이 떨어져요. OBS기준 기본 확인 사항 (0) | 2020.01.25 |
| OBS롤 캡쳐방법/OBS롤 캡쳐 안됨/윈도우캡쳐/게임캡쳐 (0) | 2020.01.19 |
| OBS 채팅창 배경에 맞춘 캠 크기 조절(캠비율, 캠잘라내기) (0) | 2019.11.24 |
| OBS 마이크에 잡음 안들어가게 설정해보자 (0) | 2019.09.14 |
| OBS 마이크 잡음제거 or 줄여보자 (0) | 2019.09.07 |

댓글